تظهر هذه الشاشة عند اختيار شاشة تسجيل طلب انتداب داخلي لأحد التابعين لي من قائمة الطلبات والنماذج كما في الشكل (52-4).
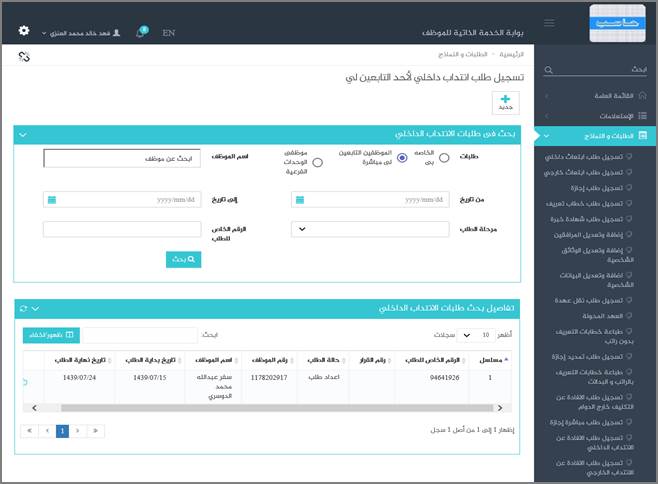
الشكل (52-4) يمثل شاشة تسجيل طلب انتداب داخلي لأحد التابعين لي.
يتم من خلال هذه الشاشة تمكين المستخدم فيما يخص تسجيل طلب انتداب داخلي لموظفين تابعين ادارياً للمستخدم الحالي، حيث يقوم النظام بعرض شاشة تسجيل طلب انتداب داخلي لموظفين تابعين ادارياً ويعرض فيها تلقائياً بيانات مختصرة لطلبات طلب الانتداب الداخلي التي تخص المستخدم الحالي ان وجدت وتشمل: (مسلسل، الرقم الخاص للطلب، رقم القرار، حالة الطلب، رقم الموظف، اسم الموظف، فترة الانتداب)
قد يرغب المستخدم بإضافة طلب انتداب داخلي لأحد التابعين له وذلك بالضغط على زر جديد حيث يقوم النظام بعرض شاشة فرعية كما في الشكل (1-52-4) وفيما يلي تبيان لهذه الحقول:
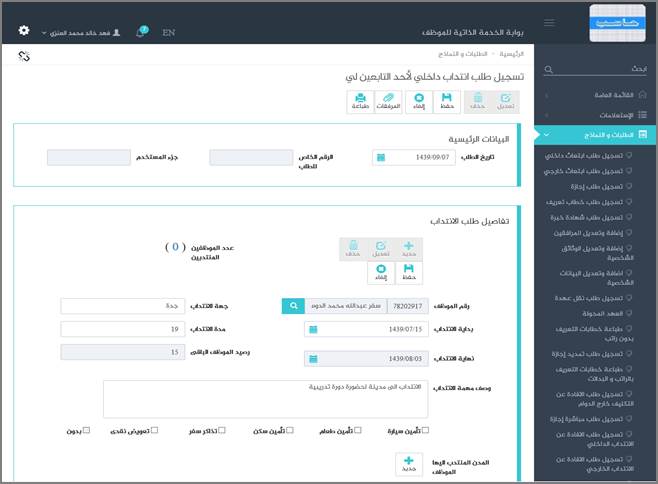
الشكل (1-52-4) يمثل شاشة فرعية من شاشة طلب انتداب داخلي لأحد التابعين لي.
v تاريخ الطلب: يقوم المستخدم بإدخال تاريخ الطلب ويتحقق النظام من أن التاريخ المدخل اكبر من أو يساوي تاريخ تعيين الموظف بالجهة وذلك بالضغط على زر التقويم و اختيار التاريخ.
v الرقم الخاص للطلب: في حال كانت طريقة ترقيم القرارات في نظام شؤون الموظفين يدوية يجب أن يقوم المستخدم بإدخال رقم الطلب ويتحقق النظام من أن الرقم المدخل غير مكرر على مستوى نظام البوابة ونظام شؤون الموظفين.
· جزء المستخدم: يستخدم هذا الحقل في نظام شؤون الموظفين في حال كان ترقيم القرارات يدوي.
· تفاصيل طلب الانتداب
v رقم الموظف: يقوم المستخدم باختيار الموظف من خلال زر البحث بحيث يتم عرض قائمة بالموظفين التابعين ادارياً للمستخدم الحالي، ومن ثم يقوم باختيار السطر الذي يحتوي على الموظف صاحب الطلب ويقوم النظام بعرض رقم واسم الموظف في تفاصيل طلب الانتداب.
v جهة الانتداب: يقوم المستخدم بإدخال جهة الانتداب.
v بداية الانتداب: يقوم المستخدم بإدخال بداية فترة الانتداب وذلك بالضغط على زر التقويم و اختيار التاريخ.
v مدة الانتداب: يقوم المستخدم بإدخال مدة الانتداب.
v نهاية الانتداب: يقوم النظام بعرض تاريخ نهاية فترة الانتداب تلقائيا بعد ادخال مدة الانتداب.
v رصيد الموظف الباقي :يقوم النظام تلقائيا بإحتساب الرصيد الباقي للموظف.
v وصف مهمة الانتداب: يقوم المستخدم بإدخال وصف مهمة الانتداب.
v يقوم المستخدم باختيار هل يصرف للموظف صاحب الطلب تذاكر سفر أو تعويض نقدي أو كليهما أو بدون.
v يجب أن يقوم المستخدم باختيار هل يؤمن للموظف صاحب الطلب ( سيارة، سكن، طعام ) خلال الانتداب ام لا.
v المدن المنتدب اليها: يقوم المستخدم بالضغط على زر جديد الموجود بجانب الحقل حيث يقوم النظام بعرض شاشة فرعية كما في الشكل (2-52-4) وفيما يلي تبيان لهذه الحقول:
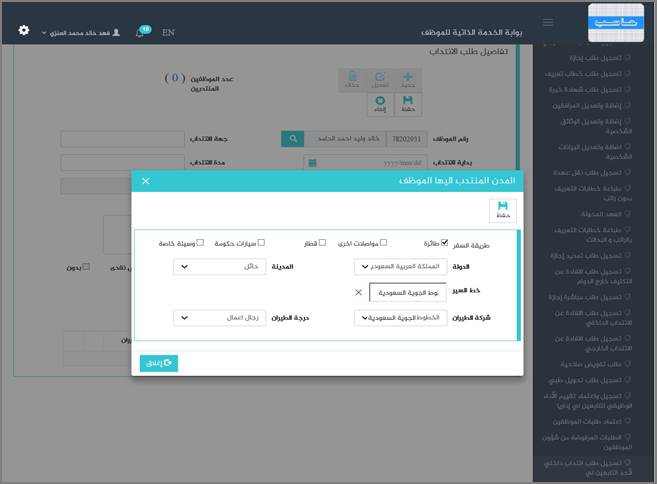
الشكل (2-52-4) يمثل شاشة فرعية من شاشة طلب انتداب داخلي لأحد التابعين لي .
v طريقة السفر: يقوم المستخدم بتحديد طريقة السفر ( طائرة ، مواصلات أخرى ، قطار ، سيارات حكومية ، وسيلة خاصة ).
v الدولة: يقوم المستخدم باختيار الدولة من القائمة المنسدلة.
v المدينة: يقوم المستخدم باختيار المدينة من القائمة المنسدلة.
v خط السير:يقوم المستخدم باختيار خط السير من القائمة المنسدلة.
v شركة الطيران: يقوم المستخدم باختيار شركة الطيران من القائمة المنسدلة.
v درجة الطيران: يقوم المستخدم باختيار درجة الطيران من القائمة المنسدلة.
v المرفقات: لإضافة مرفقات إلكترونية الى الطلب يقوم المستخدم بالضغط على زر "مرفقات" حيث يقوم النظام بفتح شاشة فرعية للمرفقات الإلكترونية بعرض فيها معلومات المرفقات كما في الشكل (3-52-4)، وفيما يلي تبيان لكل من الحقول الموجوده في هذه الشاشة :
o تحميل الملف: يقوم المستخدم بتحديد موقع واسم الملف المراد تحميله بالضغط على زر (Browse).
o نوع المرفق: يقوم المستخدم بإختيار نوع المرفق من القائمة المنسدلة (القيمة الافتراضية من النظام هي طلب).
o رقم المرفق: يعرض النظام رقم المرفق (القيمة الافتراضية من النظام هي رقم مسلسل).
o تاريخ المرفق: يعرض النظام تاريخ المرفق (القيمة الافتراضية من النظام هي التاريخ الحالي).
o موضوع المرفق: يقوم المستخدم بإدخال موضوع المرفق.
o الجهة الوارد منها: يقوم المستخدم بإدخال الجهة الوارد منها.
بعد الضغط على زر حفظ يعرض النظام معلومات المرفق الذي تم حفظة في جدول سير العملية حيث يشمل المعلومات التالية (الاسم ، الحجم ، نوع المرفق ، رقم المرفق ، تاريخ المرفق ، موضوع المرفق ، الجهة الوارد منها) مع امكانية تعديل وحذف وعرض المرفق و الاطلاع على عمليات المرفق .
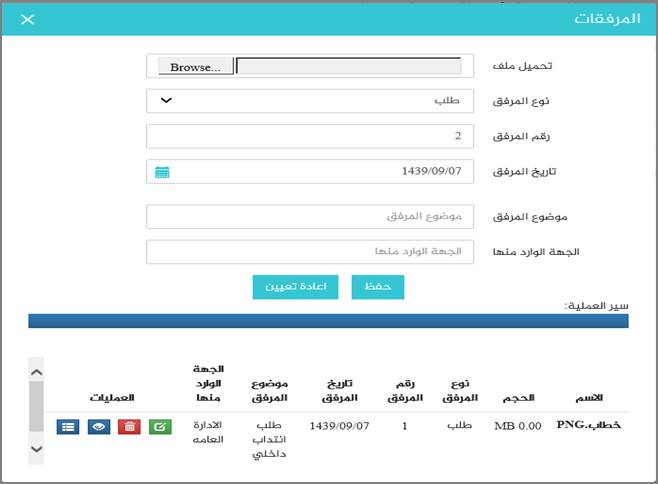
الشكل (3-52-4) يمثل شاشة إدخال مرفقات إلكترونية.
?ملاحظة: بعد حفظ الطلب لا ينقل هذا الطلب مباشرة إلى شؤون الموظفين إلا بعد اعتماده من الرئيس المباشر (من خلال شاشة اعتماد طلبات الموظفين التابعين لي إدارياً).