حيث تظهر هذه الشاشة عند اختيار تسجيل طلب مباشرة إجازة من قائمة الطلبات و النماذج كما في الشكل (44-4).
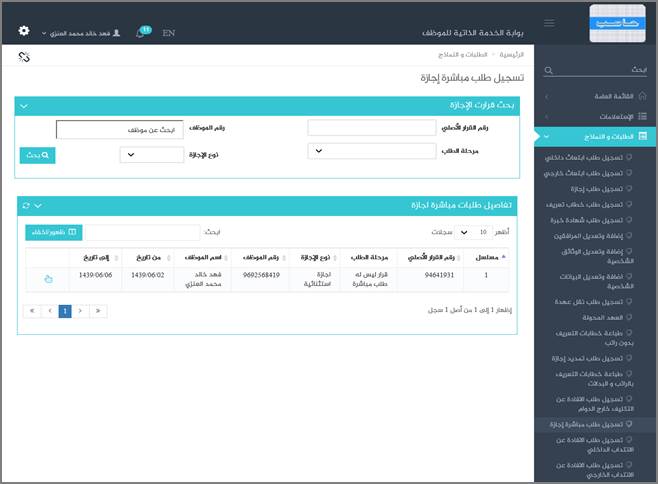
الشكل (44-4) يمثل شاشة تسجيل طلب مباشرة إجازة.
يتم من خلال هذه الشاشة تمكين المستخدم فيما يخص تسجيل طلب مباشرة إجازة للمستخدم الحالي في نظام بوابة الخدمة الذاتية، حيث يقوم النظام بفتح شاشة تسجيل طلب مباشرة إجازة ويعرض فيها تلقائياً بيانات قرارات الاجازة التي تخص المستخدم الحالي مع استثناء الاجازات التي لها مباشرة تلقائية، وهذه البيانات تشمل: (مسلسل، رقم القرار الأصلي، مرحلة الطلب، نوع الاجازة، رقم الموظف، اسم الموظف، فترة الاجازة (من ... الى)).
قد يرغب المستخدم بتسجيل طلب مباشرة إجازة وذلك بأن يقوم المستخدم باختيار السطر الذي يحتوي على بيانات قرار الاجازة المراد تسجيل طلب مباشرة لها حيث يقوم النظام بعرض شاشة فرعية كما في الشكل (1-44-4) وفيما يلي تبيان لهذه الحقول:
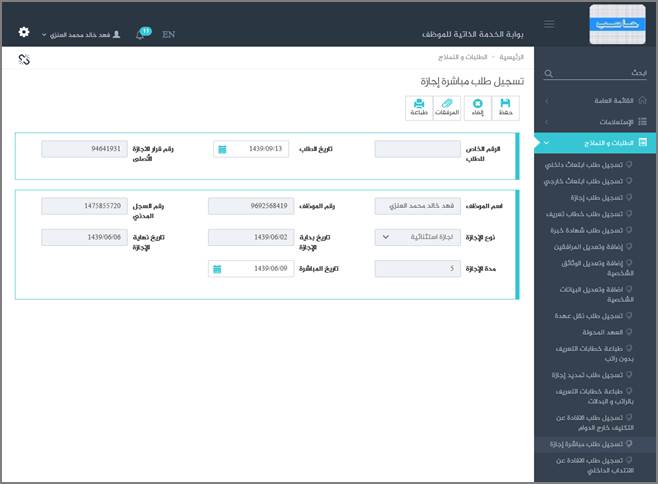
الشكل (1-44-4) يمثل شاشة فرعية من شاشة تسجيل طلب مباشرة إجازة.
v الرقم الخاص للطلب: يعرض النظام الرقم الخاص للطلب بعد حفظه.
v تاريخ الطلب: يعرض النظام التاريخ الحالي الهجري كقيمة افتراضية بعد ضغط زر "جديد"، ويمكن للمستخدم تغيير تاريخ تسجيل طلب مباشرة إجازة والتعديل عليه وذلك بالضغط على زر التقويم و اختيار التاريخ.
v رقم قرار الإجازة الأصلي: يقوم المستخدم بإدخال رقم قرار الإجازة الأصلي الذي يريد طلب مباشرة له ومن ثم يقوم النظام بعرض بيانات تلك الإجازه.
v اسم الموظف: يقوم النظام بعرض اسم الموظف المُجاز والمراد تسجيل المباشرة له.
v رقم الموظف: يقوم النظام بعرض رقم الموظف المُجاز والمراد تسجيل المباشرة له.
v رقم السجل المدني: يقوم النظام بعرض رقم السجل المدني للموظف المُجاز والمراد تسجيل المباشرة له.
v نوع الإجازة: يقوم النظام بعرض نوع الإجازة عن طريق جلب المعلومات من رقم قرار الإجازة الأصلي.
v تاريخ بداية الإجازة: يقوم النظام بعرض بداية تاريخ الإجازة عن طريق جلب المعلومات من رقم قرار الإجازة الأصلي.
v تاريخ نهاية الإجازة: يقوم النظام بعرض تاريخ نهاية الإجازة عن طريق جلب المعلومات من رقم قرار الإجازة الأصلي.
v مدة الإجازة: يقوم النظام بعرض مدة الإجازة عن طريق جلب المعلومات من رقم قرار الإجازة الأصلي.
v تاريخ المباشرة: يقوم المستخدم بإدخال تاريخ المباشرة الذي يريده وذلك بالضغط على زر التقويم و اختيار التاريخ.
v المرفقات: لإضافة مرفقات إلكترونية الى الطلب يقوم المستخدم بالضغط على زر "مرفقات" حيث يقوم النظام بفتح شاشة فرعية للمرفقات الإلكترونية بعرض فيها معلومات المرفقات كما في الشكل (2-44-4)، وفيما يلي تبيان لكل من الحقول الموجوده في هذه الشاشة :
o تحميل الملف: يقوم المستخدم بتحديد موقع واسم الملف المراد تحميله بالضغط على زر (Browse).
o نوع المرفق: يقوم المستخدم بإختيار نوع المرفق من القائمة المنسدلة (القيمة الافتراضية من النظام هي طلب).
o رقم المرفق: يعرض النظام رقم المرفق (القيمة الافتراضية من النظام هي رقم مسلسل).
o تاريخ المرفق: يعرض النظام تاريخ المرفق (القيمة الافتراضية من النظام هي التاريخ الحالي).
o موضوع المرفق: يقوم المستخدم بإدخال موضوع المرفق.
o الجهة الوارد منها: يقوم المستخدم بإدخال الجهة الوارد منها.
بعد الضغط على زر حفظ يعرض النظام معلومات المرفق الذي تم حفظة في جدول سير العملية حيث يشمل المعلومات التالية (الاسم ، الحجم ، نوع المرفق ، رقم المرفق ، تاريخ المرفق ، موضوع المرفق ، الجهة الوارد منها) مع امكانية تعديل وحذف وعرض المرفق و الاطلاع على عمليات المرفق .
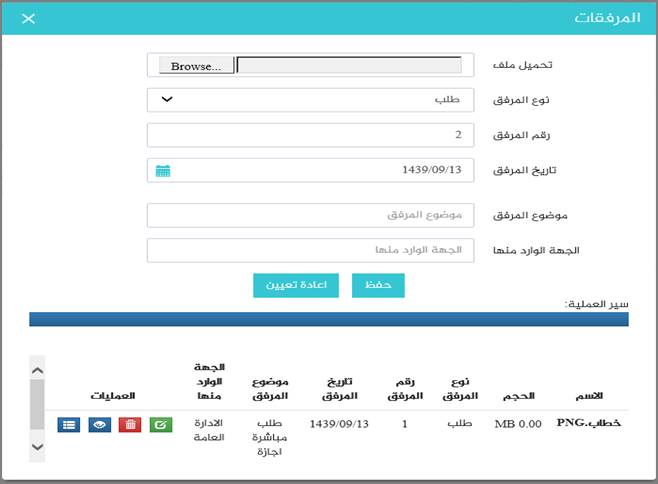
الشكل (2-44-4) يمثل شاشة إدخال مرفقات إلكترونية.
?ملاحظة: بعد حفظ الطلب لا ينقل هذا الطلب مباشرة إلى شؤون الموظفين إلا بعد اعتماده من الرئيس المباشر (من خلال شاشة اعتماد طلبات الموظفين التابعين لي إدارياً).